Ako nainštalovať Windows
Nasledovný postup bude popisovať inštaláciu Windows XP v anglickej jazykovej mutácii. Niektoré pojmy budú preto popisované v pôvodnom jazyku. Ak máte slovenskú verziu windows XP pojmy budú samozrejme v slovenčine. V takomto prípade vám pomôže obyčajný anglicko-slovenský slovník.
1.) Vložte do mechaniky cd s operačným systémom
2.) Ako prvé budeme potrebovať v bios-e (niečo ako firmware matičnej dosky) nastaviť štartovanie pc z cd-rom mechaniky. Zreštartujte PC a hneď po reštarte sa pokúste vojsť do BIOS-u počítača. Štandardné klávesy pre vstup sú DEL, F8 alebo F2. Informácia ako vôjsť do BIOS-u alebo SETUP-u sa zväčša aj zobrazuje. Na obrazovke uvidíte niečo ako "Press F2 for Setup" , alebo "Hit DEL for Enter Bios". Keď sa nám podarí vojsť do tohto menu (štandardne býva modré) hľadajte v položkách niečo ako "boot" alebo boot priority. Keď to nájdete nastavte ako prvú v poradí CDrom mechaniku. Pohyb v BIOSE je jednoduchý ..väčšinou kurzorovými šípkami, klávesami F5 a F6 alebo znamienkami + a - . Nakoniec nastavenia uložte stlačením klávesy ESC a potom zvoľte "Save&Exit"
3.) Keď Inštalátor Windows XP načíta všetko potrebné, zobrazí sa obrazovka "Welcome to Setup" . Tu stlačte klavesu Enter
4.) Teraz si môžte preštudovať licenčnú zmluvu. Po preštudovaní stlačte klavesu F8
5.) Pokiaľ máte Harddisk už rozdelený , vyberte iba partíciu na ktorú chcete windows nainštalovať. Štandardne to býva disk C:\ . Pokiaľ disk ešte nemáte rozdelený (v prípade že inštalujete na úplne nový HDD), stlačením klavesy C sa presuniete do menu pre vytvárania partícií. Tu zvoľte v číselnej hodnote v MegaBajtoch veľkost particie ktorú chcete na disku vytvoriť (1000MB = 1GB). Predvolená hodnota je nastavená na maximálnu možnú veľkosť. Windows vám však odporúčam nainštalovať na samostatnú partíciu ...z dôvodu jednoduchšej údržby a tiež v prípade nasledujúcej re-inštalácie Windowsu budete mať možnosť na iných partíciách uchovať dáta.Potvrďte stlačením klávesy ENTER.
6.) V zozname vyberte oddiel pevného disku (partíciu) na ktorý chcete windows inštalovať, a stlačte klavesu ENTER
6.) Teraz zvoľte akým systémom sa má váš oddiel naformátovať . Odporúčam "Format the partition using the NTFS file system". Súborový systém NTFS mimo iného umožnuje oproti systému FAT a FAT32 zápis súborov vačších ako 4GB a práca s ním je vo Windowse značne rýchlejšia. Potom potvrďte klavesou ENTER
7.) V tomto kroku nemusíte robiť absolútne nič. Po nakopírovaní všetkých potrebných súborov pre inštaláciu sa počítač sám zreštartuje a inštalátor bude pokračovať .
8.) Ako daľší krok si bude inštalátor pýtať jazykové a regionálne nastavenia. V mojom prípade mám inštačné CD pre americkú verziu windows . Vo vrchnej časti okna teda kliknem na tlačítko "Customize...", a potom v rolovacom zozname najdem Slovak. V spodnej časti "Location" zvolím obdobne Slovakia. Potom vo vrchnej časti okna kliknite na záložku "Languages" a následne na tlačítko "Details..." . Približne v strede okna ktoré teraz vidíte je tlačítko "Add..." a následne vo vrchnejšom rolovacom zozname "Input language" zvolíme "Slovak". Potom kliknite na "OK" potom znova "OK" a znova "OK". Pokračujeme kliknutím na tlačítko "Next"
9.) Teraz vyplňte vaše meno (stačí aj prezývka) a kliknite opäť na tlačítko "Next".
10.) Teraz vyplňte Sériový Klúč k windowsu. Nájdete ho na zadnej strane obalu alebo na nálepke. Potom kliklite na tlačítko "NEXT"
11.) Do položky "Computer name" vyplňte názov počítača a potom kliknite na "Next"
12.) Skontrolujte či je čas a dátum nastavený správne. Ak nie opravte ho. V sekcii TimeZone zvoľte "(GMT+01:00) Belgrade, Bratislava, Budapest, Ljublana, Prague" a kliknite na "Next"
13.) V tomto kroku nastavte sieťové pripojenie.Pokiaľ váš router alebo váš provider prideľuje IP adresu automaticky, nechajte nastavenú možnosť "Typical settings". Ak nie , zvoľte "Custom settings" a nastavte tcp-ip protokol. Potom kliknite na "Next"
14.) Nastavte názov Pracovnej skupiny do ktorej bude váš PC v lokálnej sieti zaradený. Pokiaľ necháte nastavený "Workgroup" nič sa nestane.Toto nastavenie sa dá v budúcnosti veľmi ľahko zmeniť. Kliknite na tlačítko "Next"
15.) Inštalácia dobehne od tohto kroku sama a ked sa počítač zreštartuje, môžte inštalačné cd vytiahnuť z mechaniky
16.) Po prvom načítaní windows XP sa vám zobrazí hláška že windows chce nastaviť optimálne rozlíšenie obrazovky. Kliknite na "OK" a potom znova.
17.) Víta vás obrazovka "Welcome to Mirosoft Windows". Kliknite na "next"
18.) Zaškrtnite možnosť "Help protect my PC by turning on Automatic Updates now", čím zapnete automatizovanú aktualizáciu Windowsu. Kliknite na "Next"
19.) Tu kliknite na "Skip" čím preskočíte nastavovanie pripojenia cez modem a registráciu v Mirosofte.
20.) V tomto kroku zvoľte že sa nechcete teraz registrovať označením možnosti "no, Not at this time" a potom kliknite na Next
21.) Vyplnte užívateľské meno. Stačí jedno a môže to byť aj prezývka. Potom kliknite na "Next" A potom na "Finish"
Váš nový windows XP je práve nainštalovaný ! Gratulujem
PS: v prípade že by ste chceli do vášho windowsu nainŠtalovať slovenčinu , dávam vám do pozornosti nasledujúci návod:
http://www.howto.sk/content/ako-nainstalovat-slovencinu-do-windows-xp
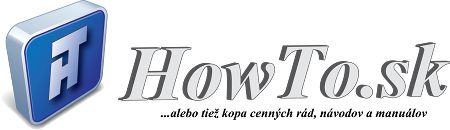



Posledné komentáre
pred 6 rokov 41 týždňov
pred 6 rokov 49 týždňov
pred 7 rokov 4 dni
pred 7 rokov 3 týždne
pred 7 rokov 21 týždňov
pred 7 rokov 29 týždňov
pred 7 rokov 37 týždňov
pred 7 rokov 37 týždňov
pred 7 rokov 40 týždňov
pred 7 rokov 40 týždňov